Mobile App
Build a mobile app with Dioxus!
Support
The Rust ecosystem for mobile continues to mature, with Dioxus offering strong support for mobile applications. Mobile is a first-class target for Dioxus apps, with a robust WebView implementation that supports CSS animations and transparency effects.
Mobile apps are rendered with either the platform's WebView or experimentally with WGPU. While native Android animations and widgets aren't currently supported, CSS-based animations and styling provide a powerful alternative.
Mobile support is well-suited for most application types, from business tools to consumer apps, making it an excellent choice for teams looking to build cross-platform applications with a single codebase.
Getting Set up
Android
Android devices run a different executable architecture than desktop and web. We need to install these toolchains to build Dioxus apps for Android.
First, install the Rust Android targets:
rustup target add aarch64-linux-android armv7-linux-androideabi i686-linux-android x86_64-linux-android
To develop on Android, you will need to install Android Studio.
Once you have installed Android Studio, you will need to install the Android SDK and NDK:
- Create a blank Android project
- Select
Tools > SDK manager - Navigate to the
SDK toolswindow:
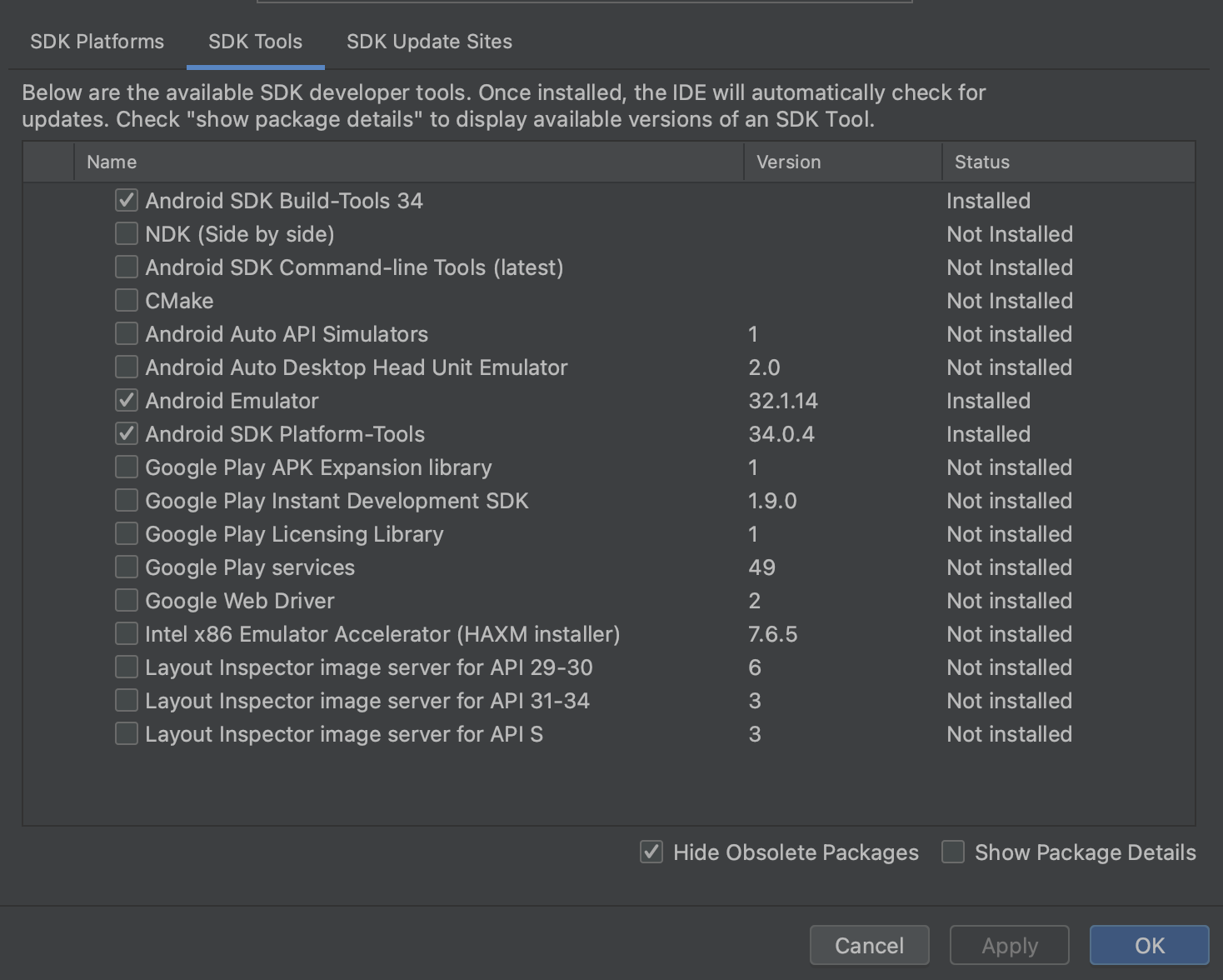
Then select:
- The SDK
- The SDK Command line tools
- The NDK (side by side)
- CMAKE
- Select
applyand follow the prompts
More details that could be useful for debugging any errors you encounter are available in the official android docs
Next set the Java, Android, NDK, and PATH variables:
Mac:
export JAVA_HOME="/Applications/Android Studio.app/Contents/jbr/Contents/Home" export ANDROID_HOME="$HOME/Library/Android/sdk" export NDK_HOME="$ANDROID_HOME/ndk/25.2.9519653" export PATH="$PATH:$ANDROID_HOME/emulator:$ANDROID_HOME/platform-tools"
Windows:
[System.Environment]::SetEnvironmentVariable("JAVA_HOME", "C:\Program Files\Android\Android Studio\jbr", "User") [System.Environment]::SetEnvironmentVariable("ANDROID_HOME", "$env:LocalAppData\Android\Sdk", "User") [System.Environment]::SetEnvironmentVariable("NDK_HOME", "$env:LocalAppData\Android\Sdk\ndk\25.2.9519653", "User")
The NDK version in the paths should match the version you installed in the last step
We manually set the PATH variable to include the Android emulator since some distributions of Android Studio include the emulator in the wrong location.
IOS
To develop on IOS, you will need to install XCode. Also make sure to install the iOS targets
rustup target add aarch64-apple-ios aarch64-apple-ios-sim
If you are using M1, you will have to run
cargo build --target x86_64-apple-iosinstead ofcargo apple buildif you want to run in simulator.
You will also need to install the iOS SDK and the Xcode command line tools.
Running your app
Starting with Dioxus 0.6, dx ships with built-in support for mobile.
Simply create a new Dioxus project:
dx new my-app
Make sure to launch the relevant mobile simulator. For Android, you can use the Android Studio emulator, or the Android Emulator in the terminal. Make sure to adjust the device name depending on which emulator you installed.
emulator -avd Pixel_6_API_34 -netdelay none -netspeed full
For iOS, you can use the iOS simulator. You can launch it with:
open /Applications/Xcode.app/Contents/Developer/Applications/Simulator.app xcrun simctl boot "iPhone 15 Pro Max"
And then run the app with:
cd my-app dx serve
This will start the app in development mode.